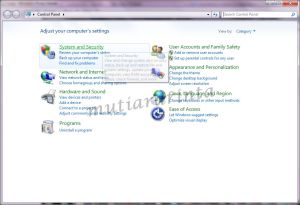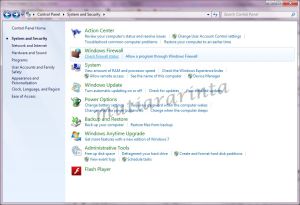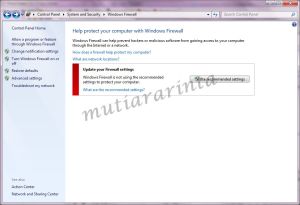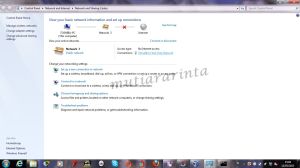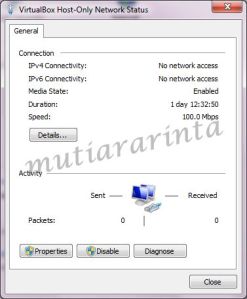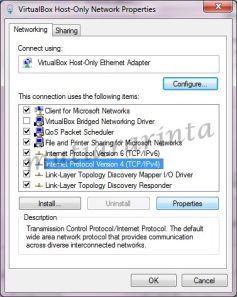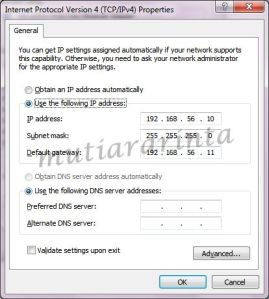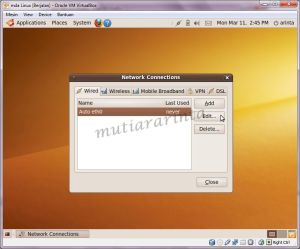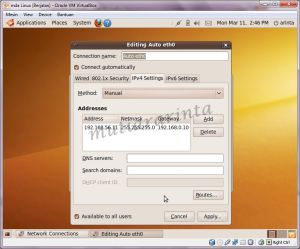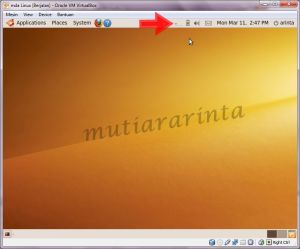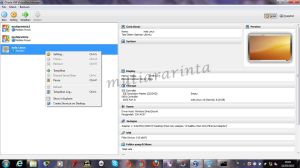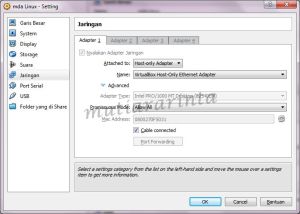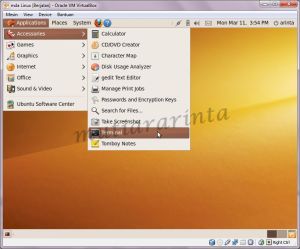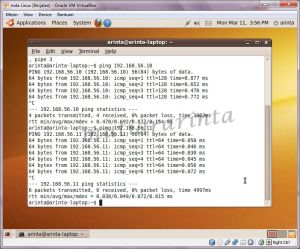Pada Linux yang terdapat di dalam Virtual Box dapat juga terkoneksi ke internet dengan melalui beberapa langkah seperti yang akan saya jelaskan di bawah ini.
Sebelum melakukan konfigurasi, pastikan Firewall dalam kondisi off. Untuk menge-check firewall dapat dilakukan langkah sebagai berikut:
Klik “Control Panel” untuk dapat menemukan kotak dialog seperti di atas. Setelah menemukan kotak dialog seperti di atas, klik “System and Security” yang berada di barisan kiri atas.
Kemudian setelah anda meng-klik “System and Security” pada tampilan sebelumnya, kotak dialog di atas akan muncul. Setelah kotak dialog di atas muncul, klik “Windows Firewall” yang terdapat pada icon kedua dari atas. Maka akan muncul kotak dialog seperti di bawah ini:
Tampilan di atas menunjukkan bahwa Windows Firewall telah tidak aktif.
Setelah memastikan bahwa Firewall dalam kondisi off, silakan membuka Linux tersebut dan lakukan konfigurasi yang terdapat pada OS utama, seperti yang ditunjukan pada gambar di bawah ini:
Untuk melakukan konfigurasi IP Address pada OS utama, klik pada “VirtualBox Host-Only Network”, kemudian akan muncul tampilan seperti di bawah ini:
Pada kotak dialog di atas, klik Properties untuk melanjutkan proses konfigurasi.
Setelah muncul tampilan seperti di atas, klik 2 kali pada “Internet Protocol Version 4…” atau klik 1 kali kemudian klik “Properties”.
Maka akan muncul tampilan seperti di atas. Kemudian pilih “Use the folowing IP address” dan ketikkan IP address, subnet mask, dan default gateway. Kemudian klik “OK” untuk memgakhiri proses konfigurasi pada OS utama.
Setelah selesai melakukan konfigurasi pada OS utama, buka OS Linux yang berada di dalam Virtual Box, dan lakukan konfigurasi dengan langkah-langkah seperti di bawah ini.
Pada desktop OS Linux, klik “System” kemudian pilih “Preference”, dan klik “Network Connection”.
Pada tampilan di atas, Klik pada “Auto eth0” kemudian klik “Edit”, atau apabila belum ada Auto eth0 klik “Add”. Setelah klik “Edit” akan muncul tampilan berikut:
Ketikkan IP Addres, Subnet mask, dan Gateway pada kolom yang tersedia. Dianjurkan untuk memberikan IP Address sama dengan Gateway pada Gateway OS utama, dan memberikan Gateway sama dengan IP Address pada OS utama. Kemudian klik “Apply”.
Kemudian kembali pada tampilan desktop, dan klik pada icon yang ditunjukkan anak panah berwarna merah di atas. Kemudian apabila muncul tampilan seperti ini
Pilih “Auto eth0”. Kemudian pastikan “Attached to” dalam kondisi Host-only Adapter. Hal tersebut dapat dicek pada
Klik kanan kemudian klik “Setting”, maka akan muncul tampilan seperti di bawah ini
Pada kolom Attached to, pilihlah “Host-only Adapter” dan pada Promiscuous Mode pilih “Allow all”.
Untuk memastikan apakah sudah terkonek dengan baik, lakukan tes ping pada OS utama dan OS pada Virtual Box.
Berikut adalah tes ping pada OS utama:
Apabila telah Reply From dan terdapat bytes serta time<1ms maka telah tersambung.
Untuk melakukan tes ping pada OS Linux, klik Application, Accecories, dan pilih Terminal.
Kemudian lakukan tes ping pada kotak dialog di atas. Tanda apabila telah tersambung sama dengan tes ping pada OS utama. Pada tes ping Linux ini, Reply from akan muncul terus, untuk menghentikannya tekan ctrl+c.
Selesai… Selamat Mencobaaa 🙂