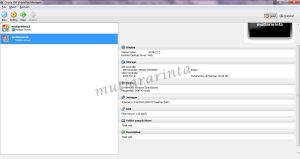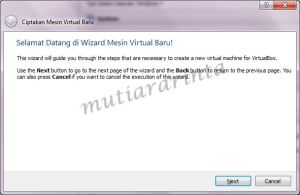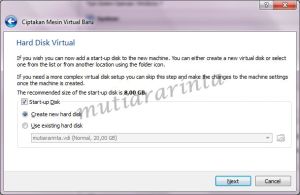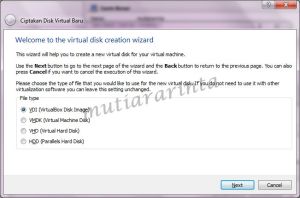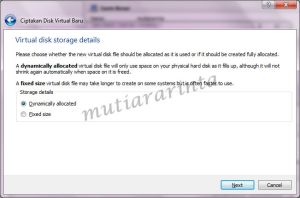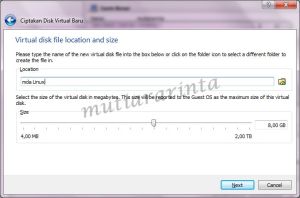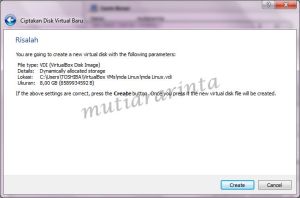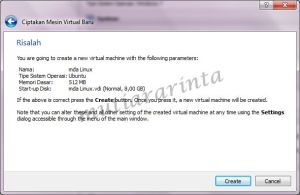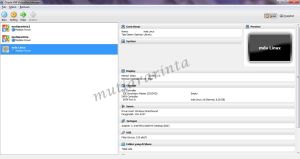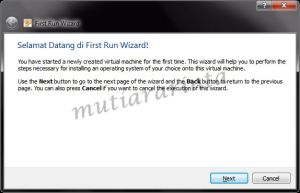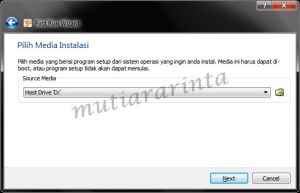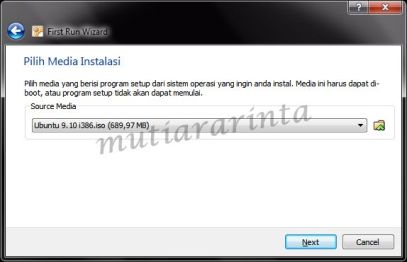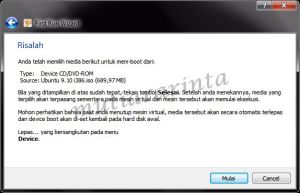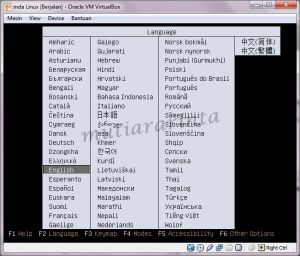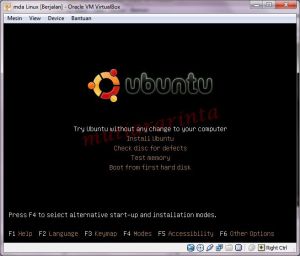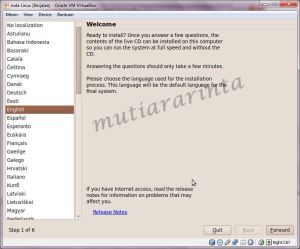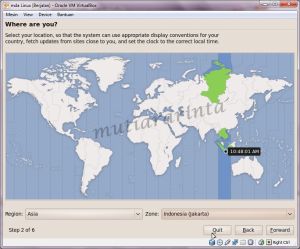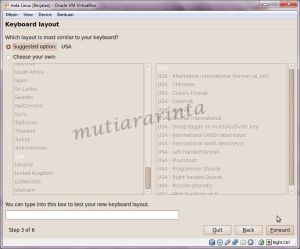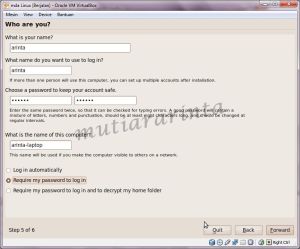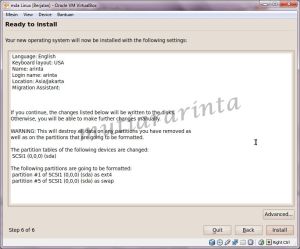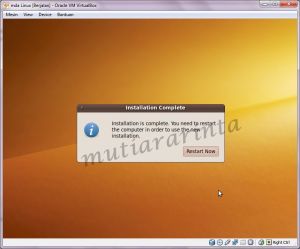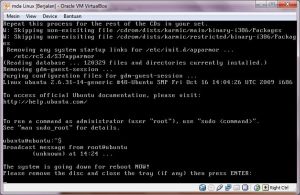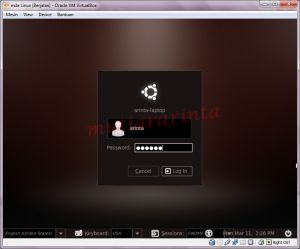Penggunaan Linux pada OS utama sangat mudah karena Linux bersifat open source, sehingga tidak membutuhkan biaya untuk mendapatkannya. Lisensinya pun free dan bebas diotak-atik semaunya.
Untuk meng-install Linux di dalam Virtual Box, tentunya harus meng-istall Virtual Box nya terlebih dahulu. Dimana cara meng-install Virtual Box telah terpampang nyata pada post sebelumnya, yaitu https://mutiararinta.wordpress.com/2013/03/03/install-windows-7-menggunakan-virtual-box/
Seperti akan meng-install windows di dalam virtual box pada umumnya, setelah membuka aplikasi Virtual Box, klik “Baru” pada icon berwarna biru di kiri atas.
Kemudian setelah klik “Baru” akan muncul kotak dialog seperti ini
Untuk melanjutkan proses, klik “Next”. Maka tampilan selanjutnya akan muncul seperti berikut:
Tampilan di atas adalah kotak dialog untuk memberikan nama pada OS tersebut di dalam Virtual Box. Kemudian Ketik nama yang dikehendaki pada kolom “Nama”, dan pilih “Linux” pada kolom Operating System, dan “Ubuntu” pada kolom Version. Selanjutnya klik “Next”.
Pada tampilan di atas pilih kapasitas memory sesuai yang direkomendasikan, supaya Linux dapat beroperasi secara maksimal. Kemudian klik “Next” untuk melanjutkan. Tampilang berikutnya adalah sebagai beriku:
Pilih kolom “Create New hard disk” apabila ingin membuat hard disk baru, dan “Use existing Hard disk” apabila ingin menggunakan hard disk yang sudah ada. Kemudian klik “Next”.
Pada kotak dialog di atas, pilih kolom VDI kemudian “Next” untuk melanjutkan proses instalasi.
Setelah klik “Next” pada tampilan sebelumnya, akan muncul tampilan seperti di atas. Aapabila anda menginginkan ukuran memory yang dapat berubah sesuai dengan kebutuhan pilih “Dynamically alocated”, sebaliknya apabila anda menginginkan ukuran memory yang fix pilih “Fixed size”. Kemudian klik “Next”
Pilih size sesuai yang direkomendasikan kemudian klik “Next”
Pada tampilan di atas klik “Create” untuk melanjutkan. Kemudian klik “Create” juga pada gambar kedua di atas.
Apabila muncul tampilan di atas, klik 2 kali pada nama yang sesuai pada saat awal proses instalasi atau klik 1 kali kemudian klik mulai pada icon anak panah berwarna hijau di kiri atas jendela.
Klik “Next” pada kotak dialog di atas untuk melanjutkan.
Tampilan di atas adalah kotak dialog untuk memasukkan iso. Klik open atau icon berwarna kuning yang terdapat di sisi kanan kemudian pilih iso yang telah disiapkan.
Setelah meng-klik pada file iso anda, tampilan akan berubah seperti tampilan di atas. Kemudian klik “Next” untuk melanjutkan.
Ketika muncul tampilan di atas, klik “Mulai” untuk masuk penginstalan ubuntu.
Pilih bahasa sesuai dengan yang anda inginkan pada kotak dialog di atas menggunakan arah pada keyboard, karena pointer pada kotak dialog di atas tidak dapat digunakan. Kemudian “Enter”
Pilih “Install Ubuntu” pada tampilan di atas masih menggunakan arah pada keyboard. Kemudian “Enter”
Klik “Forward” pada kotak dialog diatas.
Pilih Nama bagian pada kolom “Region” dan pilih kota pada kolom “Zone”. Tampilan di atas digunakan untuk menentukan waktu.
Pada tampilan di atas klik “Forward” untuk melanjutkan proses instalasi.
Pilih “Specify partition manually” kemudian klik “Forward” pada kotak dialog di atas.
Klik “Forward” lagi pada tampilan di atas untuk melanjutkan.
Ketik nama yang dikehendaki pada kolom yang tersedia di atas sebagai nama PC anda. Untuk keamanan dianjurkan menggunakan password pada Ubuntu anda. Setelah mengetikkan password dan nama PC, silakan pilih “Require my password to log in” kemudian klik “Forward”.
Klik “Install” pada tampilan di atas. Tampilan di atas hanya memastikan apa yang telah anda pilih tadi.
Klik “Restart Now” pada tampilan di atas. Kemudian akan muncul tampilan seperti di bawah ini.
Tekan “Enter” setelah muncul tampilan seperti di atas.
Setelah muncul kotak dialog di atas, masukkan password anda kemudian klik “Log in”
Tampilan di atas adalah tampilan di mana anda telah selesai menginstall Linux Ubuntu.
SELAMAT MENCOBA 🙂